O Galaxy Note II é um celular tablet coisa OVNI aparelho excelente! A Samsung não diz se é um tablet, um smartphone ou filho de um Galaxy S3 bêbado com um Palmtop no cio. Alguns o chamam de phablet (tablet + smartphone). Eu prefiro o termo aparelho traveco mesmo, mas usarei somente aparelho para tentar manter a sanidade deste post (preciso acreditar nisso pelo menos uma vez)!
Nossa história começa num final de tarde. Você não tem mais nada pra fazer e resolve gastar seu rico dinheirinho em um belíssimo Samsung Galaxy Note II. Ele não é aquele pedaço de cerâmica de um metro quadrado com slot pra cartão de memória tal qual seu antecessor, é uma garrafa de Guara Viton achatada que cabe bem na sua mão estilo raquete de tênis. Você o compra e fica louco pra descobrir tudo o que ele pode oferecer. É uma relação linda entre o homem e o seu amplificador anti-social aparelho móvel!
Tudo vai bem até você se deparar com a interface teletubbiana da Samsung (e mais outras coisinhas que irei contar ao longo deste post). Não se desespere, meu caro padawan! Hoje você irá libertar seu traveco aparelho das forças do mal.
Cara, eu não vou ler isso porque você é lunático e detesta a interface da Samsung
Calma! Antes que você me dê uma voadora digital, irei delatar o maior vilão da ROM da Samsung no Galaxy Note II: a caneta!
O quêêêê??!?!?!!?? A caneeeeeeeta?!!?!?!??!?
Isso mesmo! A caneta! Apesar de ser a cereja do bolo, existem alguns probleminhas com ela:
- Não existem gestos diretos, ou seja, você precisa fazer o gesto pra cima e, depois que o painel idiota abrir, fazer outro gesto para ter o que deseja.
Uma pequena pausa para um momento de cólera ragubenta: pelo amor de Zeus andando de Mountain Bike no Deseto do Atacama (sem capacete, porque ele não precisa), que vantagem eu tenho ao pressionar o botão da caneta, riscar pra cima na tela, esperar a porta da esperança abrir, rabiscar um “#” e, com minha caligrafia de Tutankamon, escrever o nome de algúem só pra realizar uma chamada????? Não é mais fácil abrir o discador e usar o T9 pra escolher o contato?? … passou…vamos ao próximo item!
-
Programas como o Papyrus (o melhor programa de notas que eu vi até o momento) não podem usar o botão da caneta porque o sistema de gestos da Samsung não deixa. Podem falar que o S Note é uma maravilha e tudo o mais. Eu o acho um programa bacana, mas o Papyrus tem duas sacadas ótimas: usar o botão da caneta pra selecionar objetos na tela e usar o dedo para apagar objetos (a caneta os desenha, lógico).
-
Não existem gestos de múltiplas linhas. É uma só e pronto! (Nada de usar o sinal “+” pra abrir a calculadora, por exemplo.)
-
Não posso escolher uma ação ao retirar ou inserir a caneta no dispositivo (seria bem útil pra trocar o teclado).
Isso foi o bastante pra me deixar maluco. Como um fabricante conseguiu ter uma diarréia em cima de um excelente produto é um mistério pra mim. E isso não é tudo, ainda tem outra listinha mais genérica:
- A resolução do aparelho é terrível. Três notificações na barra ocupam mais da metade da tela. Stevie Wonder consegue lê-las enquanto toca “I Just Called to Say I Love You” de trás pra frente.
- A quantidade de aplicalixos lá dentro é medonha. (Game Hub, Learning Hub, blá blá blá Hub, Papai Noel de Sutiã Hub e por aí vai.)
- Já disse que a interface gráfica é mais feia que o Marquito com hemorróida?
Depois dessa eu queria dar um fim nas cinco polegadas e meia de bloqueio criativo que eles criaram. Ainda bem que a solução para esses problemas é bem simples: faça root no aparelho e troque a ROM!
E como faço pra ter root no aparelho?
Antes de mais nada, não me responsabilizo por nenhuma merda que você faça nenhum problema causado no seu aparelho caso faça algum procedimento de forma errada. Uma pesquisa no Google te leva ao download do Odin. Ele é o mocinho que soca qualquer coisa no aparelho. O que iremos jogar lá é um pacote que fará o root do aparelho e mais outras coisinhas que iremos precisar pra trocar a ROM. O procedimento é bem simples:
#. Instale os drivers da Samsung (se não souber onde encontrar, pergunte ao Google) #. Extraia os arquivos (são três) #. Desligue seu aparelho #. Pressione os botões Liga/Desliga + Volume pra baixo + Botão do centro #. Espere aparecer uma tela muito doida escrito “Downloading… Do not turn of target!!” #. Plugue seu aparelho na USB #. Abra o Odin e espere ele reconhecer seu aparelho (um retângulo colorido na linha “ID:COM”) #. Clique no botão PDA e escolha o arquivo “cwm6-root-note2.tar” (é esse camarada a chave das algemas) #. Clique em “Start” (não toque em mais nada)
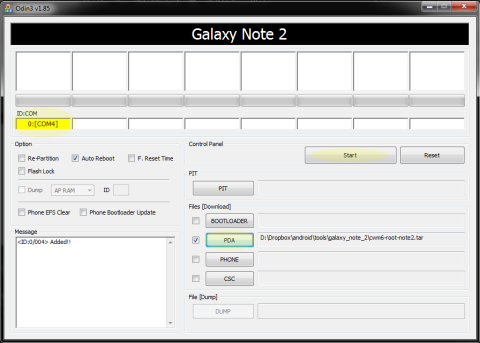
Prontinho! Seu brinquedo está rooteado e pronto pra receber uma ROM nova! O próximo passo é escolher a ROM que vai usar.
E quais são as opções?
Basicamente, existem dois tipos de ROM pro Galaxy Note II: baseadas na ROM da Samsung e baseadas na ROM AOSP (Android Open Source Project). Usando a primeira, você terá a maioria dos problemas chatos que listei, mas terá alguma liberdade para modificar alguns aspectos do aparelho (principalmente os visuais). Na segunda, você não terá absolutamente nada que tenha relação com a ROM do fabricante \o/. Recomendo as seguintes ROMs:
- Slim - AOSP
- AllianceRom - baseada na ROM da Samsung
A AllianceRom vai te deixar customizar grande parte da interface (incluindo os ícones alienígenas no topo das notificações). Usei ela por um tempo e gostei do resultado (apesar de ter todos os problemas relativos ao uso da caneta, mas não posso levar isso em conta porque já era esperado). A parte chata é que ela vem com mais aplicativos do que sal no Mar Morto, mas é um bom começo caso você queira somente afrouxar as algemas.
A Slim vai fazer você esquecer de tudo de ruim que seu aparelho já foi. Ela vem limpinha e pronta pra você colocar o que bem quiser e fazer seu aparelho ser do jeito que você quiser. Como nem tudo é perfeito, você irá perder algumas coisas:
- Suporte ao cabo HDMI (pelo menos comigo não funcionou)
- Rádio FM
- Os excelentes popups que aparecem ao passar a caneta em cima de algumas coisas (nos eventos do calendário, por exemplo)
- A também excelente rolagem de tela com a caneta
- Suporte a
múltiplasduas janelas (alguém aqui realmente usa isso em um celular?)
Os últimos itens são tranquilos por causa dos ganhos em outras partes do sistema no uso da caneta. O que pega mesmo são os dois primeiros, principalmente se você comprou o cabo (não compre em lojas brasileiras pois ele custa 10 dólares na Amazon, ao contrário dos 150 reais só pelo adaptador na terra que tem palmeiras onde canta o sabiá). A regra é clara: se você quer liberdade total, opte por uma ROM AOSP (e encare as consequências).
Uma amostra do visual da Slim:
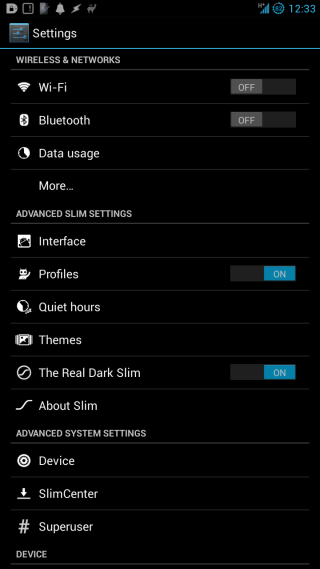
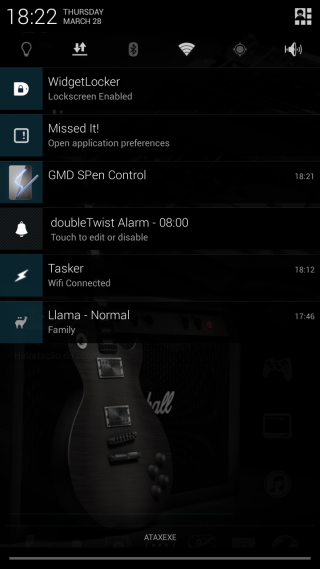
E como eu coloco a ROM no aparelho?
Antes você precisa baixar a ROM, no caso das duas em questão, faça o seguinte:
AllianceRom
Então baixe-a aqui e faça o procedimento de troca da ROM.
Slim
Baixe-a aqui e baixe também o GApps (Google Apps), faça o procedimento com o arquivo da ROM sem o último passo e, depois, faça de novo (desta vez sem nenhum wipe) com o arquivo do GApps (agora pode fazer o último passo).
Procedimento
#. Desligue o aparelho #. Pressione os botões: Liga/Desliga + Volume pra cima + Botão do centro #. Espere aparecer a tela com o nome do aparelho e solte o botão Liga/Desliga (mas mantenha os outros pressionados) #. O ClockworkMod Recovery irá aparecer, você pode navegar pelos itens usando os botões de volume e selecionar com o botão Liga/Desliga #. Escolha a opção “wipe data/factory reset” #. Escolha a opção “install zip from sdcard” e, em seguida, “choose zip from sdcard” #. Escolha o arquivo que você baixou #. Depois escolha “reboot system now” para reiniciar o aparelho
Tô com medo! O que é isso?
Esse é um recovery customizado, o recovery é responsável por efetuar as atualizações do dispositivo. O recovery de fábrica só faz atualizações certificadas para ele (não é que precisamos). A solução é jogar fora o recovery de fábrica e inserir um customizado. O ClockworkMod é um recovery anabolizado que, dentre outras coisas, permite a troca da ROM e qualquer tipo de atualização que você desejar.
Aqui vão alguns aplicativos que não te deixarão com saudades dos aplicativos de fábrica (os marcados com “*” não são totalmente funcionais na ROM da Samsung e derivadas):
- Papyrus* - aplicativo de notas leve e rápido (ainda em beta, mas pode ser usado sem problemas)
- Graffiti - teclado inspirado no bom e velho teclado dos PDAs
- MyScript Stylus - teclado pra ser usado com a caneta, tem um excelente reconhecimento de escrita
- GMD Spen Control* - controle de gestos com a caneta que deixa o da Samsung no chinelo
Tá, e os comportamentos? Quero que abra o bloco de notas na ligação igual acontece na ROM da Samsung!
O interessante é que isso é possível, mas não com o Mini S Note (que, por sinal, foi uma ótima sacada da Samsung - mas foi mal implementada pois não te permite customizar o aplicativo a ser aberto). O salvador da pátria é o nosso bom amigo (e de cara nova) Tasker.
O começo de tudo é criar duas tarefas nele: uma para ser ativada ao retirar a caneta e outra ao inserí-la. Eu faço o seguinte:
Ao retirar a caneta
#. Trocar o teclado para o MyScript Stylus (parei de usar o Graffiti depois que usei esse) #. Mudar o valor da variável %SPEN para “on” (lembre-se que as variáveis em maiúscula são globais)
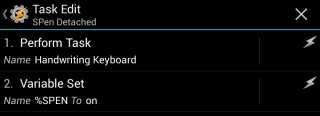
Ao inserir a caneta
#. Trocar o teclado para o padrão #. Limpar o valor da variável %SPEN
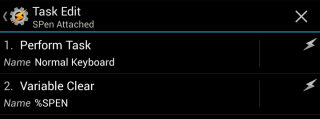
Com essas duas tarefas prontas, atribua um ícone a elas (o Tasker não nos deixa ligar uma tarefa a um atalho se ela não tiver um ícone) e as coloque para serem ativadas no GMD SPen Control (use o atalho Task Shortcut pra selecionar a tarefa do Tasker) nos seus respectivos locais.
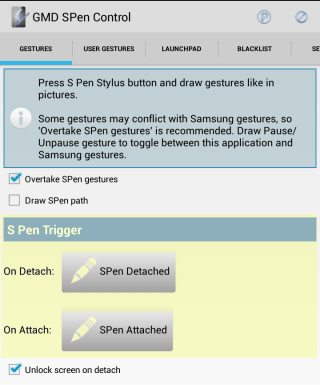
Com isso eu posso trocar o teclado sem precisar ir no menu e ainda posso ativar funções legais com a variável do Tasker.
Variável do Tasker? Não entendi!
Ela serve para o nosso perfil matador. Crie um perfil no Tasker com o contexto de ligação (State -> Phone -> Call -> Type “Any”) e adicione mais um contexto para valor de variável (State -> Variables -> Variable Value -> Op “Matches”) e use “%SPEN” com valor “on”. Ligue esse perfil com uma tarefa para abrir o Papyrus e pronto! Se tirar a caneta na ligação, a variável “%SPEN” irá ativar o perfil e o Papyrus abrirá. Para fechá-lo na ligação, faça o mesmo procedimento usando o contexto adicional como variável sem valor(Op “Isn’t Set”) e abra o aplicativo do telefone (é mais seguro do que matar o processo do Papyrus).
Essa variável servirá como um indicativo para você usar no Tasker quando a caneta for removida ou inserida. Isso abre um leque de possibilidades muito interessante e pode ser usado independente da ROM que você escolher (mesmo na de fábrica).
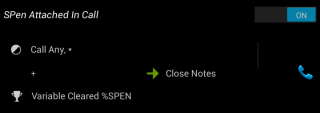
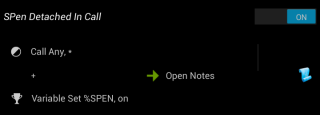
Ah! Mas eu adoro o recurso de desligar o aparelho se você não estiver olhando a tela
Se você pensar bem, é um recurso questionável. Eu não quero cair no sono segurando meu brinquedo que custa o preço de um notebook mediano (igual aparece na propaganda)! Se acontecer isso, a última coisa que eu quero é que ele desligue a tela, seria melhor se ele saísse voando e pousasse na mesa da sala. O bacana é que esse recurso pode ser uma mão na roda em aplicativos que não configuram a tela para ficar sempre ligada. O problema é quando você está com os olhos na parte de baixo dela: a câmera não consegue detectar seus olhos e o aparelho desliga a tela. A solução: Tasker nele!
Crie um perfil com os aplicativos que deseja (contexto Application) ligado a uma tarefa que ajuste “Display Timeout” para um número grande e pronto!
É muita coisa só pra driblar a ROM do fabricante, vale a pena tudo isso?
Vale! Se, e somente se, você for uma pessoa que gosta de fuçar nos seus brinquedinhos tecnológicos.
